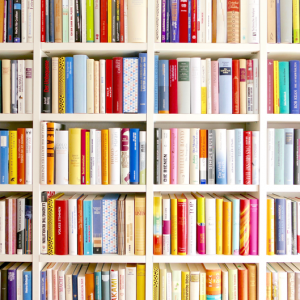WordPressのプラグイン導入メモです。自分メモなのでスルーしてください。
1)プラグインの新規追加で「WP Super Cache」を検索してインストール
2)「WP Super Cache」を有効にして設定画面を開くと「セーフモード」がどうとかこうとか言われ設定できない。
3)ftpで「wp-content」ディレクトリの中に手動で「cache」ディレクトリを作りパーミッションを「777」にする。
4)wp-contentディレクトリのパーミッションも一時的に「777」等に変更。(後で必ず元に戻す!)
5)「wp-config.php」で「define(‘WP_CACHE’, true);」になっていないとか言われるので「true」にする。おそらく「define(‘WP_CACHE’, true);」自体の記述がないので、「define(‘WP_DEBUG’, false);」の後くらいに入れ込む。
6)再度「WP Super Cache」の設定画面に行き、キャッシュを有効にして「キャッシュのテスト」を実施するも、「タイムスタンプが合わない」と言われる。
7)FTPで「wp-content/cache」の中に、フォルダがいくつかあるが、これの所有者を変更するらしい。ついでにパーミッションも「777」あたりに変更する。
所有者の変更はCoreserverの管理画面の「ツール」から「ファイル所有者の修正」を実行する。(Appachから自分に)
8)再度「WP Super Cache」の設定画面に行き、「キャッシュのテスト」を実施し、タイムスタンプが一致するまで、「cache」フォルダのパーミッションと所有者を確認・変更する。
9)タイムスタンプの確認が取れれば、設定は終わったようで、後は実際にキャッシュファイルが作成されれば良いだけだが、ページを閲覧しキャッシュ作成のタイミングで、ここでも新たにフォルダが作成される。
その所有者がまたしてもAppachになるので、これもCoreserverの管理画面の「ツール」から「ファイル所有者の修正」で変更する。
この作業は、ディレクトリが作られるたびに必要なので、一度全ページを閲覧して、フォルダを作成させ、その後に所有者の変更を行うと良い。
すぐにキャッシュページが作られるわけでもないみたいなので1日1回ファイル所有者情報を修正するのを1週間ぐらい続けるのが良いらしい。
■おまけメモ
CoreserverでWordPressの管理バーを表示する設定だと、なぜかエラーになる。
エラー表示が画面の下に出てうっとおしいので、とりあえず消す。
なので、WordPress 3.1で追加された管理バーを非表示にする。
WordPressの管理画面でユーザーの個人設定のところに、「管理バーの表示」とあるので、ここのチェックを外す。
以上